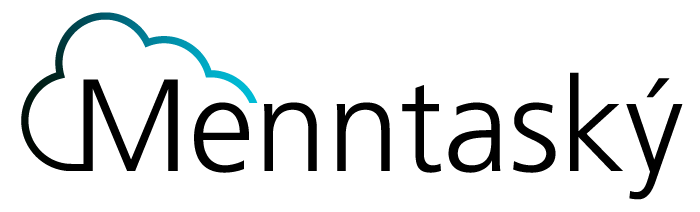Menntaskýið - Leiðbeiningar
Almennar leiðbeiningar fyrir notkun Menntaskýs.
Vinsamlegast snúið ykkur til kerfisstjóra eða
tengiliðs í viðkomandi skóla eitthvað er óljóst.
Leiðbeiningar
Almennar leiðbeiningar
Almennar leiðbeiningar fyrir Menntaskýið
Leiðbeiningar vegna breytinga á kerfinu má finna hér fyrir neðan.
Að breyta lykilorði á skólanetfangi
Hægt er að breyta lykilorði á skólanetfangi inná Lyklakippunni.
Sjá nánari leiðbeiningar: Að breyta lykilorði á skólanetfangi
Forms - að afrita Forms án gagna
Leiðbeiningar um hvernig hægt er að afrita form sem gert er í Microsoft Forms úr einu Office 365 skýjaumhverfi yfir í annað.
O365 tenging við Innu
Gott er að hafa Innu innskráningu tengda við O365
- Skrá sig inn í Innu með Rafrænum skilríkjum
- Velja nýju Innu þeir sem hafa aðgang að gömlu einnig
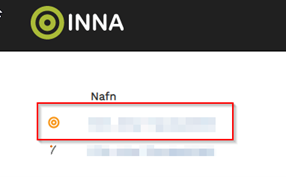
- Velja stillingar í fellivalmyndinni við hliðina á myndinni efst í hægra horninu.
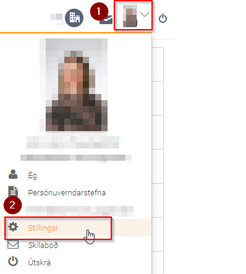
- Velja Innskráning með Google eða Office 365 og smella þar á Loka
- Ef þú hefur ekki opnað þá er best að smella á Opna og tengjast við O365
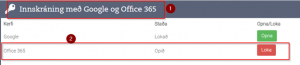
- Þegar smellt er á Loka opnast innskráningargluggi og þar á eftir Samþykktar gluggi. Smella þar á Samþykkja.
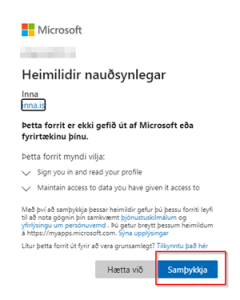
- Þá þarf bara að smella aftur á græna hnappinn Opna og þá er komin upp tenging milli Innu og Menntaskýsins
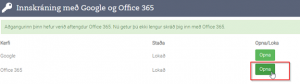
Outlook - Virkja Focused Inbox
Outlook Desktop version
Fara í: View -> Show Focused Inbox
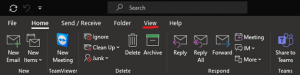
![]()
Outlook Web
Fara í Tannhjólið í stikunni uppi hægra megin
Kveikja á “Forgangsinnhólf” á íslensku eða “Focused Inbox” á ensku
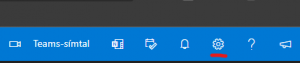
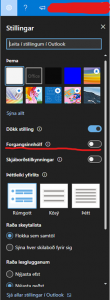
Outlook - undirskrift
Stilla undirskrift í Outlook.
- Opna Outlook
- Veljið Skrá – Valkostir – Póstur / File – Options – Mail
- Smellið síðan á Undirritanir / Signatures til að setja inn nýja undirskrift.
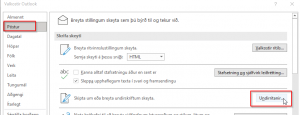
- til að búa til nýja undirskrift er farið í Nýtt / New
- Setjið inn undirskrift samkvæmt hverjum skóla og smellið á Vista / Save
- Næst þarf að Velja sjálfgefna undirritun
- Smella svo á Í lagi
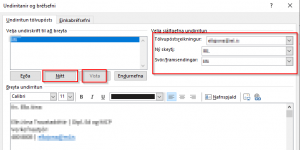
Onedrive - tveggja þátta auðkenning
Leiðbeiningar vegna OneDrive og tveggja þátta
auðkenningar í Menntaský
Flutningur í Menntaský-Leiðbeiningar-OneDrive-Windows-Mac-MFA
Sway - að afrita Sway skjöl
Notendur geta sjálfir afritað Sway skjöl yfir í nýtt umhverfi.
Stream - nýja Stream
Power BI
Power BI er tilbúið til notkunar í Menntaskýi og má finna það undir Apps í Office.com
Leiðbeiningar fyrir Bookings
Bookings er tilbúið til notkunar í Menntaskýi og má finna það undir Apps í Office.com
Leiðbeiningar fyrir Viva Engage
Viva Engage er tilbúið til notkunar í Menntaskýi og má finna það undir Apps í Office.com
Leiðbeiningar fyrir Viva Engage
Power Automate er hægt að nálgast í office 365.
Microsoft Power Automate, er öflugt umhverfi sem gerir þér kleift að gera sjálfvirka ferla í ýmsum kerfum, skjáborðsforritum og vefsíðum. Það nýtir tækni eins og gervigreind (AI), stafræna sjálfvirkni og sjálfvirk vélmennaferli (RPA) til að skipuleggja verkflæði og auka framleiðni.
Tungumálastillingar - íslenska
Office pakkinn á að vera á íslensku í skólum landsins. Ef Office pakkinn er ekki á íslensku þarf að setja það upp sérstaklega.
Símar og fartölvur
Síminn og tölvupósturinn
Hér eru leiðbeiningar um það sem þarf að gera í símum til að laga tölvupóstinn.
Það þarf að byrja á að setja upp tveggja þátta auðkenningu, næst að hlaða niður Intune Company Portal (nemendur þurfa ekki ICP) og svo að laga pósthólfið.
Tveggja þátt auðkenning MFA
Uppsetning á MFA fyrir Menntaskýið
Til að komast í tölvupóst Menntaskýsins í tæki sem staðsett er utan við skólahúsnæðið þarf að auðkenna sig með tveggja þátta auðkenningu – MFA. Það á bæði við um síma og O365/vefpóst í tölvum.
Smellið hér til að finna leiðbeinignar frá Menntaskýinu
Smellið hér til að finna leiðbeiningar frá HÍ
Intune Company Portal
Laga Outlook í símanum
Aftengja netfangið
- Opna Outlook í farsímanum
- Velja táknið efst í vinstra horninu
- Finna tannhjólið neðst í vinstra horninu
- Velja netfang@skoli.is
- Fara neðst og velja Delete Account / Eyða reikningi og eyða reikningi
Tengja netfangið aftur
- Þegar póstreikningi hefur verið eytt er hægt að velja Add Account / Bæta við póstreikningi
- Þá þarf að skrá sig inn að nýju með netfang@skoli.is
- Einnig er hægt að sjá leiðbeiningar hér
Fartölvur
Í fartölvum starfsfólks og nemenda þarf að gera eftirfarandi.
- skrá sig út úr Teams og inn aftur
- aftengja OneDrive og tengja aftur
- hreinsa vafrasögu í vafra
- aftengja tölvu frá gamla O365 portal
- hreinsa flýtiaðgang í skjávafra / Windows Explorer
- hreinsa Office leyfisupplýsingar í Apple MAC tölvum
Aftengja tölvu frá gamla O365 portal
Einkatölvur eins og fartölvur nemenda eða starfsfólks geta hafa tengst eldri O365 portal án þess að viðkomandi viti af því.
Til að koma í veg fyrir frekari vandræði vegna þess er best að aftengja Aðgang vinnu eða skóla / Work or School account.
- skrifa Stillingar / Settings í leitargluggan
- undir Windows stillingar / Windows settings finna Reikningar / Accounts
- smella þar á Aðgangur í vinnu eða skóla / Access work or school
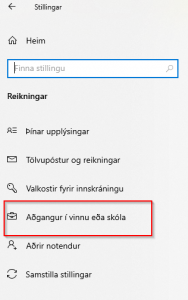
- smellið á Tengt við…. / Connected to …. „nafn skóla“‘s Azure AD
- smella á Disconnect
- Veljið síðan Yes
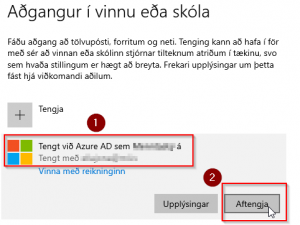
Netvafri - Browser
Til að hreinsa gamlar stillingar frá fyrri innskráningu þarf að hreinsa vafrasögu.
Chrome
- Opna Chrome og finna 3 punkta í hægra horninu efst
- Fara með músina yfir More tools og smella þar á Clear browsing data
- Velja tíma ef þarf 1 tími er ágætt og smella á Clear data
Edge
- Opna Edge og finna 3 punkta í hægra horninu efst
- Smella á Ferill / History
- Finna þar 3 punkta og smella og velja Hreinsa vefskoðunarsögu
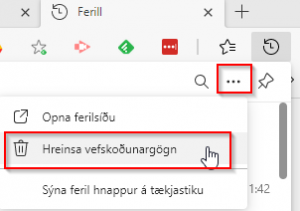
Safari
- Opna Safari
- Velja History og Clear History
OneDrive
Skrá sig út úr OneDrive og inn aftur.
- Til að skrá sig út úr OneDrive þarf að fara með músina yfir örina sem vísar upp og hægri smella á bláa skýið
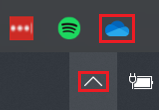
- Smellið á Stillingar / Settings
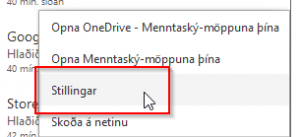
- Smellið á Aftengja þessa tölvu / Unlink this PC og síðan á OK hnappinn
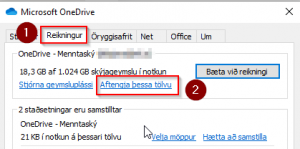
Teams
Skrá sig út úr Teams og inn aftur.
- Til að skrá sig út úr Teams þarf að fara með músina yfir stöðutáknið/myndina og veljið svo Skrá út.
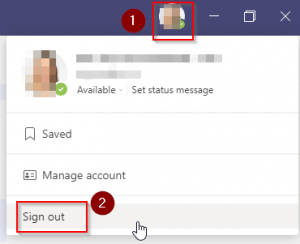
- Þá þarf að skrá sig aftur inn í Teams með netfang@skoli.is
Hreinsa flýtiaðgang í skjávafra / Windows Explorer
Eftir flutninginn getur þurft að hreinsa flýtiaðganginn í Windows Explorer / skjávafra.
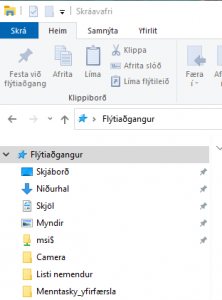
Til að hreinsa þarf að velja View / Yfirlit efst á skjánum og þar næst Options / Valkostir
![]()
Þar er smellt á Clear / Hreinsa og svo á OK
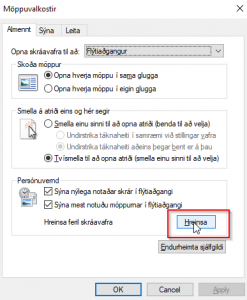
Hreinsa Office leyfisupplýsingar úr Apple MAC tölvum
Eftir flutninginn getur þurft að hreinsa Office leyfisupplýsingar úr Apple MAC tölvum.
Þetta lýsir sér þannig að einungis er hægt að skoða skjöl í Office forritum eins og Word en ekki breyta þeim.
Þá er gott að hlaða niður og fylgja leiðbeiningum á þessari síðu.
Flutningur í Menntaskýið
Aðgerðir sem þarf að framkvæma eftir flutning í Menntaskýið.
Tölvur tengdar skólaneti - fyrsta innskráning
Við fyrstu innskráningu í tölvur sem ertu tengdar skólaneti gæti þurft að gera eftirfarandi.
- opna Outlook og skrá sig inn að nýju
- ganga úr skugga um að dagbók sé virk
- hreinsa vistuð netföng úr Outlook
- stilla undirskrift
- stilla reglur uppá nýtt
- stilla Office og Teams á íslensku (sjá leiðbeiningar hér fyrir neðan)
- skrá sig út úr Teams og inn aftur (sjá leiðbeiningar hér fyrir neðan)
- aftengja OneDrive og tengja aftur (sjá leiðbeiningar hér fyrir neðan)
- aftengja tölvu frá gamla O365 portal (sjá leiðbeiningar hér fyrir neðan)
- hreinsa vafrasögu í vafra (sjá leiðbeiningar hér fyrir neðan)
- hreinsa flýtiaðgang í skjávafra / Windows Explorer (sjá leiðbeiningar hér fyrir neðan)
- endurtengja OneNote bækur (sjá leiðbeiningar hér fyrir neðan)
- endurtengja Innu við O365 (sjá leiðbeiningar hér fyrir neðan)
- flytja Forms kannanir yfir í nýja kerfið (fáðu aðstoð hjá kerfisstjóra)
- flytja Planner gögn yfir í nýja kerfið (fáðu aðstoð hjá kerfisstjóra)
- flytja Streams gögn yfir í nýja kerfið (fáðu aðstoð hjá kerfisstjóra)
Outlook - dagbók og stillingar
Það þarf að fara yfir stillingar í Outlook, t.d. að allt sé eins og það á að vera.
- byrja á að opna Outlook og skrá sig inn að nýju sé þess óskað
- opna dagbók í Outlook og athuga hvort dagbók sé rétt stillt
Tungumálastillingar í Office geta gert það að verkum að dagbók í Outlook birtist ekki rétt.
Outlook - vistuð netföng
Þegar verið er að skrifa tölvupóst er nóg að skrifa upphafsstafi netfangs viðkomandi og Outlook sýnir þau netföng sem hafa verið notuð áður.
Þetta gæti þurft að hreinsa út ef villa kemur við sendingu.
- fyrir aftan nafn viðkomandi er X sem þarf að smella á til að eyða netfanginu úr minninu
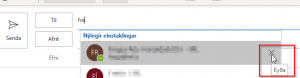
Outlook - undirskrift
Stilla þarf undirskrift aftur, í sumum tilfellum helst hún inni og það þarf aðeins að virkja hana uppá nýtt.
Sundum þarf þó að setja hana upp frá grunni.
- Opna Outlook
- Veljið Skrá – Valkostir – Póstur / File – Options – Mail
- Smellið síðan á Undirritanir / Signatures til að setja inn nýja undirskrift.
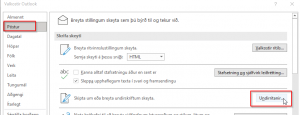
- til að búa til nýja undirskrift er farið í Nýtt / New
- Setjið inn undirskrift samkvæmt hverjum skóla og smellið á Vista / Save
- Næst þarf að Velja sjálfgefna undirritun
- Smella svo á Í lagi
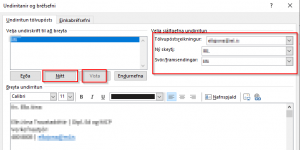
Outlook - reglur
Reglur í Outlook geta verið gagnlegar. Setja þarf þær reglur sem til voru upp á nýtt.
Aftengja tölvu frá gamla O365 portal
Sumar skólatölvur hafa tengst O365 portal án þess að viðkomandi viti af því.
Til að koma í veg fyrir frekari vandræði vegna þess er best að aftengja Aðgang vinnu eða skóla / Work or School account.
- skrifa Stillingar / Settings í leitargluggan
- undir Windows stillingar / Windows settings finna Reikningar / Accounts
- smella þar á Aðgangur í vinnu eða skóla / Access work or school
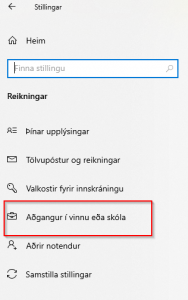
- smellið á Tengt við…. / Connected to …. „nafn skóla“‘s Azure AD
- smella á Disconnect
- Veljið síðan Yes
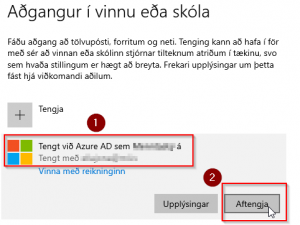
OneDrive útskráning/innskráning
Skrá sig út úr OneDrive og inn aftur.
- Til að skrá sig út úr OneDrive þarf að fara með músina yfir örina sem vísar upp og hægri smella á bláa skýið
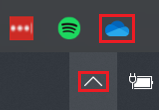
- Smellið á Stillingar / Settings
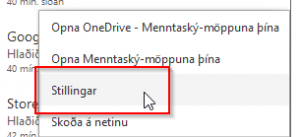
- Smellið á Aftengja þessa tölvu / Unlink this PC og síðan á OK hnappinn
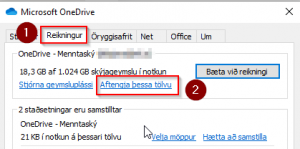
Teams útskráning/innskráning
Skrá sig út úr Teams og inn aftur.
- Til að skrá sig út úr Teams þarf að fara með músina yfir stöðutáknið/myndina og veljið svo Skrá út.
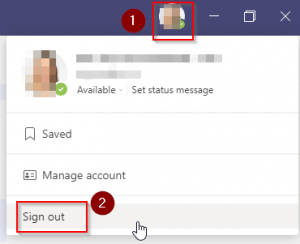
- Þá þarf að skrá sig aftur inn í Teams með netfang@skoli.is
Netvafri - Browser
Til að hreinsa gamlar stillingar frá fyrri innskráningu þarf að hreinsa vafrasögu.
Chrome
- Opna Chrome og finna 3 punkta í hægra horninu efst
- Fara með músina yfir More tools og smella þar á Clear browsing data
- Velja tíma ef þarf 1 tími er ágætt og smella á Clear data
Edge
- Opna Edge og finna 3 punkta í hægra horninu efst
- Smella á Ferill / History
- Finna þar 3 punkta og smella og velja Hreinsa vefskoðunarsögu
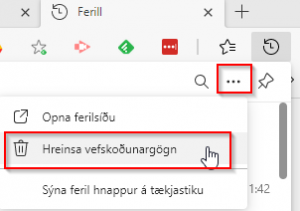
Safari
- Opna Safari
- Velja History og Clear History
Hreinsa flýtiaðgang í skjávafra / Windows Explorer
Eftir flutninginn getur þurft að hreinsa flýtiaðganginn í Windows Explorer / skjávafra.
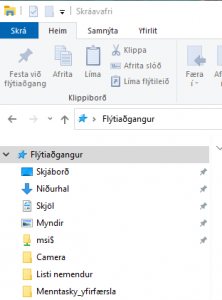
Til að hreinsa þarf að velja View / Yfirlit efst á skjánum og þar næst Options / Valkostir
![]()
Þar er smellt á Clear / Hreinsa og svo á OK
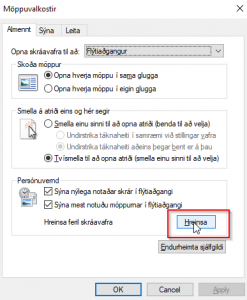
Endurtengja OneNote bækur
Við flutning raskast tengingar í OneNote forritinu við bækurnar. Þær virka í forritinu en eru ekki að vistast á réttum stað.
Til að laga þetta þarf að tengja bækurnar uppá nýtt í OneNote forritinu.
Allar persónulegar OneNote bækur má finna inní O365 aðganginum sjá hér
Þar er hægt að opna þær og tengja svo inn í OneNote forritið.
Þegar þú opnar OneNote á netinu þá er hægt að smella á Open in Desktop App og hún opnast í OneNote forritinu.
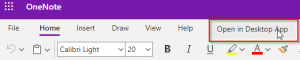
Bækur sem deilt hefur verið frá öðrum eru aðeins aðgengilegar eiganda bókarinnar og þarf hann þá að deila henni aftur.
Gamlar bækur er gott að hreinsa út úr OneNote forritinu með því að ganga fyrst úr skugga um að engar breytingar hafi verið gerðar síðan flutningur fór fram.
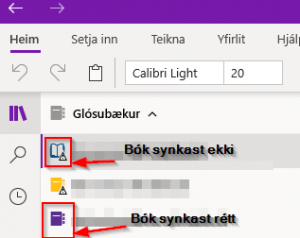
Hægt er að hægri smella á bókina og velja Loka þessari minnisbók.
Forms, Planner og Stream
Við flutning eru þrjú atriði sem ekki fara yfir á nýja kerfið það eru Forms, Planner og Stream.
Til að fá þessi gögn þarf að flytja þau sérstaklega af gamla aðganginum með aðstoð kerfisstjóra.
FAQ
Algengar spuningar fyrir yfirfærslu
Hér er leitast við að reyna að svara þeim spurningum
sem kerfisstjórar og tengiliðir í skólum hafa fyrir yfirfærslu til Menntaskýsins.
Atriði sem gott er að undirbúa fyrir yfirfærslu
Hér er leitast við að lista niður þau atriði sem gott er að vera búið að undrbúa fyrir yfirfærslu. Sum atriði eru mjög mikilvæg.
Undirbúningur local AD
Mikilvægt er að klára þessi atriði fyrir flutning
- Stilla attributes á notendum samkvæmt skjali á gagnasvæði Government.is, aðeins tengiliðir skóla hafa aðgang að því svæði.
- attributes fyrir nemendur eru ekki öll þau sömu og fyrir starfsfólk sjá skjal þess efnis á gagnasvæðinu
- Skoða attributes og taka út fyrir Skype ef eru
- Stilla attributes á Security, distribution og Shared mail hópum samkvæmt skjali
- Passa að þessir hópar séu synkaðir niður í AD ef þeir eru Cloud only
- Athuga hvort hægt sé að nota bara shared mailbox en ekki distribution hópa
Teams
Hægt er að fá lista yfir þau Teams svæði sem eru til í gamala tenantinum hjá Advania
- Ákveða þau vinnusvæði í Teams sem skólinn þarf formlega að nota
- td. vinnusvæði nefnda og embætta
- stofna þau Teams svæði sem vantar uppá
- athuga með netföng og pósthólf hópa, t.d. eru þau sýnileg í Global Address book
- Ákveða hvort nemendur eigi að geti stofnað Teams hópa
- Ákveða hvort þurfi þögulan notanda á öll Teams svæði
- Til að hægt sé að stjórna Teams hópum frá skólanum
Önnur O365 forrit
Mikið af gögnum geta verið í forritum sem ekki flytjast yfir með þeim synk tólum sem notuð eru. Ákveða þarf því hvaða gögn á að flytja yfir.
Þessi forrit færast yfir með synk tólum
- Sharepoint (fá lista yfir Sharepoint sites)
- Lists
- Stream
Þessi forrit færast ekki yfir með synk tóli og þarf því að færa það handvirkt nema annað sé tekið fram við Advania
- Forms
- Planner
- Bookings
- Shifts
Aðrar tengingar við tenantinn
Huga þarf að öllum forritum og tengingum við tenantinn t.d. námsumsjónarkerfi og fleira
Dæmi:
- Moodle
- Canvas
- Málakerfi (Sharepoint)
- Gæðakerfi (Sharepoint)
Annað
Annað sem gott er að hafa í huga
- Huga að því að hægt sé að breyta færslum í DNS viðkomandi léns
Tæknileg atriði
Hér er reynt að svara þeim tæknilegu spurningum sem komið hafa.
Þarf að vera með Local AD þjón?
Já. Það þarf að hafa AD þjón. Þar sem skólar munu ekki hafa admin aðgang inn í Microsoft portal Menntaskýsins er hönnunin byggð á því að skólar geti gert sem mest í AD og breytingar þar eru svo syncaðar upp í Azure AD.
Verður AD þjónn skólans tengdur inn á AD hjá Menntaskýinu á einvern hátt?
Nei, það er sett upp sync yfir í Menntaský tenantinn, einungis þau OU sem skólar vilja/þurfa að synca upp í O365.
Verður hver og einn skóli með sitt AD domain og allir að keyra sync við sama tenant hjá Menntaskýinu?
Já það er nákvæmlega þannig.
Hvaða upplýsingar þurfa skólar til að setja upp sync?
Advania menn sjá um þungann af innleiðingunni sjálfri og þ.á.m. uppsetningu á sync clientinum. Skólar þurfa að taka saman hvaða OU þarf að synca upp í AAD. Notendur, security groups, license hópar o.s.frv.
Þarf að fylla út öll sömu attributes fyrir nemendur og starfsfólk?
Nei það þarf ekki að fylla út öll sömu attributes fyrir nemendur. Sérstakt skjal hefur verið gefið út fyrir attributes nemenda.
Hér má finna attribute skjöl á gagnasvæði Government.is, aðeins tengiliðir skóla hafa aðgang að því svæði.
Hvernig verður flutningur gagna úr eldri tenant yfir í nýja háttað?
Advania sér um flutning gagna fyrir Menntaskýið. Öll þau gögn sem flutningartólin bjóða upp á eru tekin yfir. T.d. tölvupóstur, Onedrive, Teams og Sharepoint. Sharepoint getur verið aðeins snúnara ef skólar eru með eitthverjar custom lausnir þar.
Önnur gögn t.d. í Forms, Planner, Shifts og Bookings þarf að flytja yfir handvirkt nema um mikið magn gagna sé að ræða, þá er unnið úr því með Advania í samráði við viðkomandi skóla.
Hvernig verður með Endpoint manager stýringar?
Endanleg hönnun á Endpoint manager liggur ekki fyrir en er í vinnslu hjá arkitektaráði Pólstjörnunnar. Skólaumhverfið hefur aðeins fengið að finna fyrir því að vera lengra komnir og nýta sér fleiri lausnir í M365 en margar aðrar ríkisstofnanir.
Vélarnar verða teknar yfir í Endpoint Manager og svo er unnið á móti kerfisstjórum skólanna við að aðlaga kerfið eftir þeim þörfum sem eru til staðar.
Eiga allir persónulegir símar að vera tengdir Intune Company Portal?
Hverjum skóla er í sjálfsvald sett að ákveða hvort persónulegir símar starfsmanna séu tengdir Intune Company Portal.
Bent er á að samkvæmt persónuverndarlögum þá þurfa stofnanir að bera ábyrgð á gögnum í eigu þeirra. Ef starfsmaður ætlar að setja upp vinnupóst og tengingu við t.d. Teams eða OneDrive í persónulegum síma þarf stofnunin að geta stjórnað þeim gögnum á einhvern máta. Það er hægt með Intune Company Portal.
Nemendur þurfa ekki að setja upp Intune Company Portal.
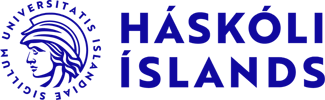
Sendið okkur póst á menntasky-styrihopur (at) hi.is